 下载文档
下载文档
我们在利用Excel表格进行日常办公时,经常为工作簿添加多个工作表,当我们需要批量添加工作表,不想逐个添加时,该如何操作呢,今天就来教大家如何在Excel中,快速批量新建指定名称的工作表,并生成对应目录 ,一起来学习一下吧。
首先,单击工具栏【插入】下的【数据透视表】,如下图所示:
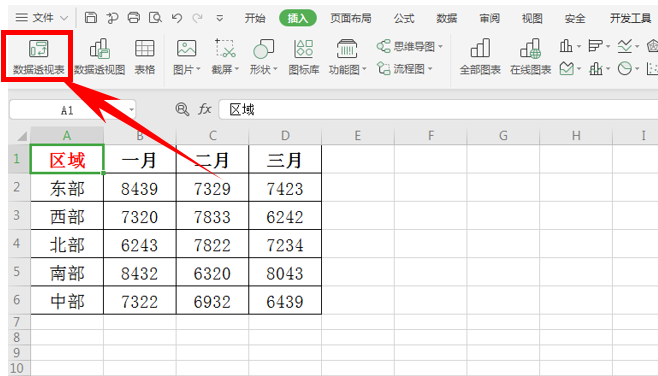
弹出创建数据透视表的对话框,在选择放置透视表位置处选择现有工作表,再输入框中选择一个单元格,单击确定:
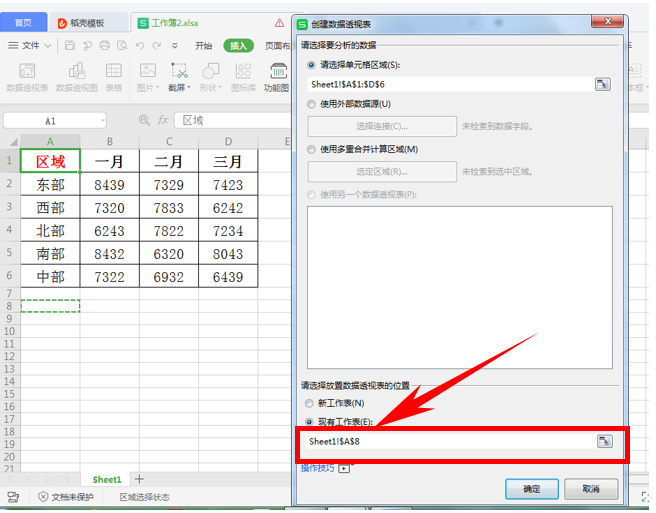
弹出数据透视表的设置栏,将区域拖动到下方的筛选器下,位置如下图所示:
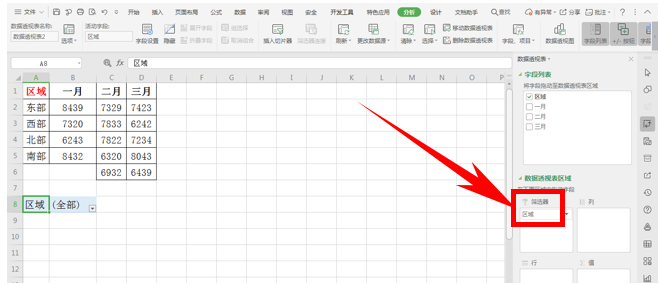
单击工具栏【分析】下的【选项】,在下拉菜单下,选择【显示报表筛选页】,如下图所示:
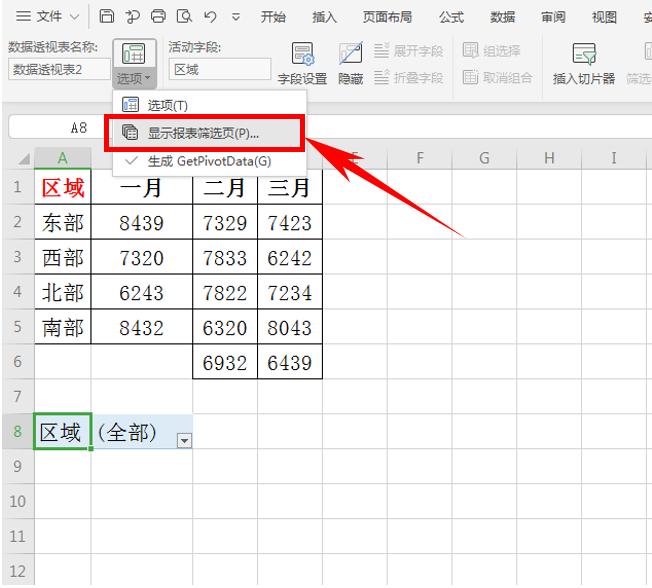
单击后,弹出显示报表筛选页的对话框,选择区域,单击确定:
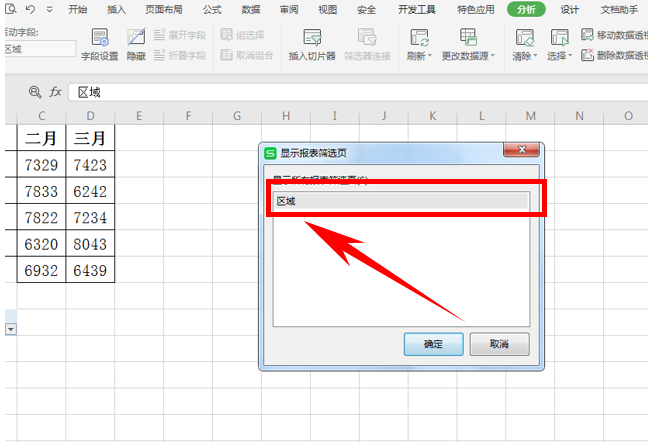
可以看到,下方工作表就已经根据表格内容批量添加完毕了,如下图所示:
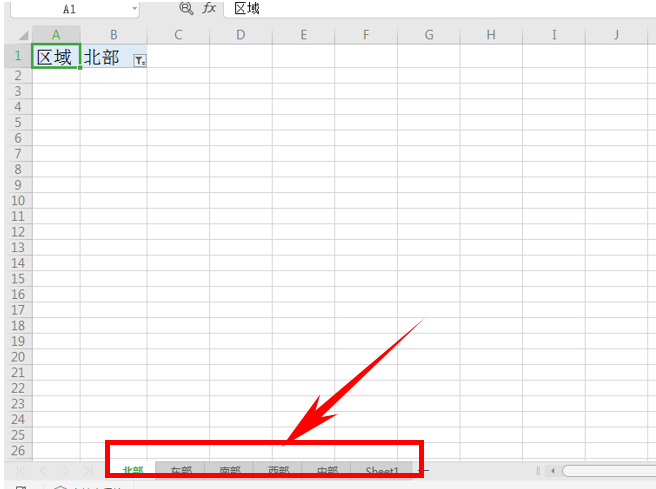
那么,在Excel表格当中,快速批量新建指定名称的工作表并生成对应目录的方法,是不是非常简单呢,你学会了吗?
 下载文档
下载文档
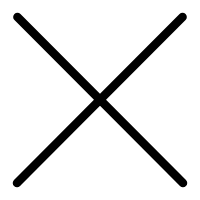
选择支付方式:
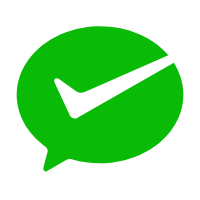 微信支付
微信支付付款成功后即可下载
如有疑问请关注微信公众号ggq_bm后咨询客服