 下载文档
下载文档
我们在处理数据的时候经常会把数据制成图表,以便更直观地展示各个数据的变化。当图表较多时我们就需要对各个图表进行排列组合,在Word中快速排列图表对齐边缘大家一定都很熟悉,那么在Excel中应当如何快速排列和对齐边缘多个图表呢?接下来小编就为大家演示一遍吧。
首先打开一个Excel文件,小编以下列表格内的图表为例:
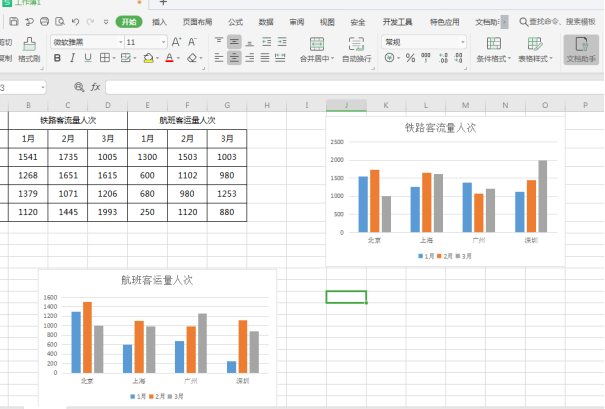
按住【Ctrl】键,选中图内两个图表,在【绘图工具】的菜单栏中依次点击【对齐】-【右对齐】:
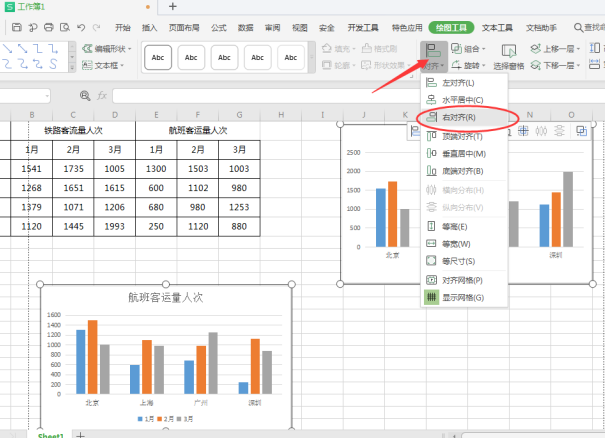
如下图所示,点击完成后两个图表便会自动靠右对齐边缘:
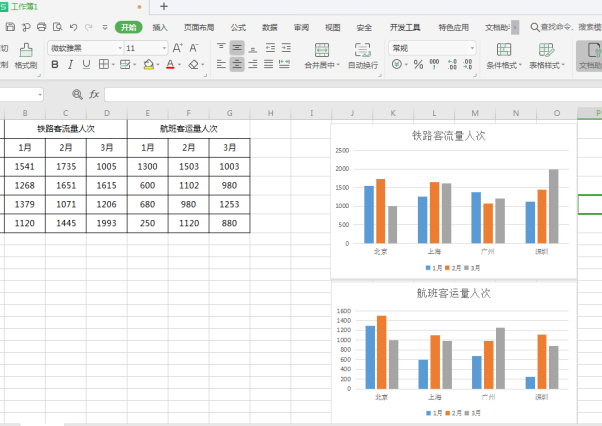
在图表大小相差较大的时候可以再次调整,按住【Ctrl】键,选中图内两个图表,在【绘图工具】的菜单栏中依次点击【对齐】-【等高】-【等宽】-【等尺寸】:
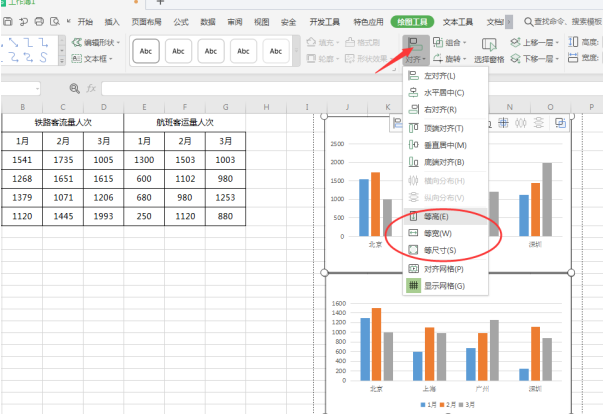
为了方便拖动可以在选中两个图表后,点击【组合】,将两个图表组合在一起,需要拖动时就不需要二次调整距离了:
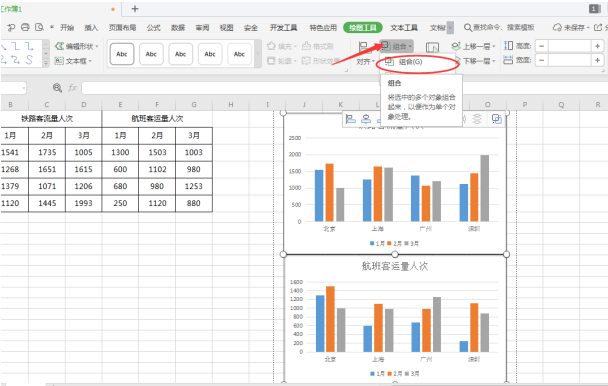
通过以上操作步骤就可以使多个图表快速排列和对齐边缘啦,看起来也更美观,是不是很简单呢?

 下载文档
下载文档
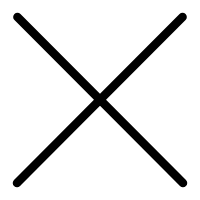
选择支付方式:
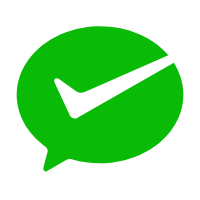 微信支付
微信支付付款成功后即可下载
如有疑问请关注微信公众号ggq_bm后咨询客服