 下载文档
下载文档
我们在利用WPS演示文稿进行日常办公时,输入文字的时候会给文字添加文本框,在文本框当中输入文字,但是文本框通常都是横向或者竖向的矩形,那么如果我们需要制作弧形环绕的文字,该如何做呢,今天我们就来教大家,如何在WPS演示文稿当中制作弧形环绕文字,具体怎么操作呢,一起来学习一下吧。

首先,我们单击工具栏插入下的形状,在形状下选择圆形形状。
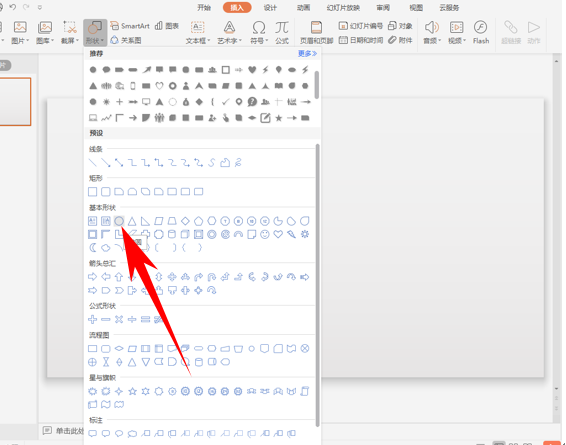
添加圆形形状后,单击工具栏文本工具下的文本效果,在下拉菜单当中选择转换,选择跟随路径上弯弧。
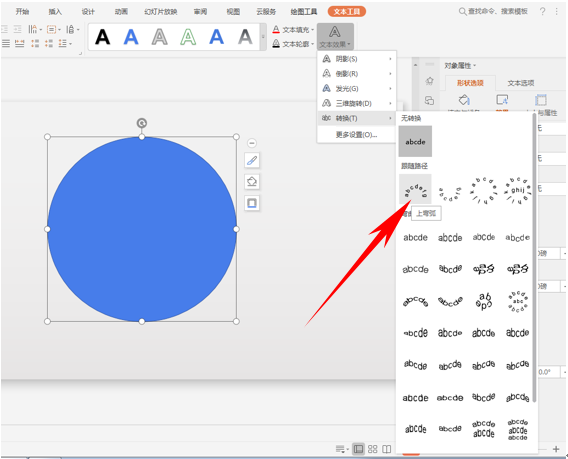
输入文字后,文字就变成了上弯弧的弯曲路径显示。
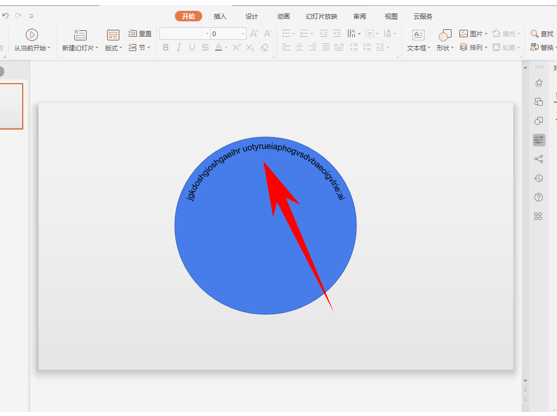
这时,我们就可以将圆形形状的填充颜色设置为无填充颜色,线条颜色设置为无线条颜色。
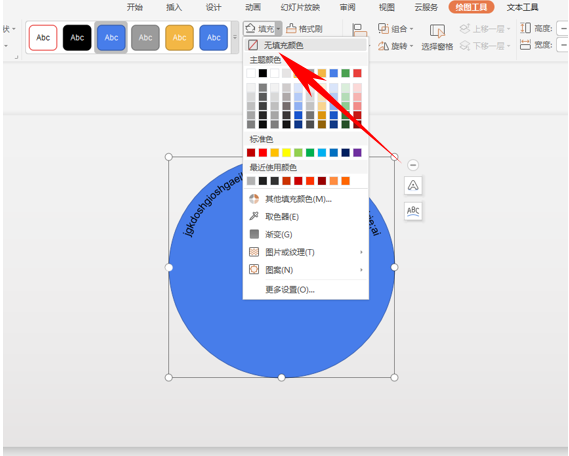
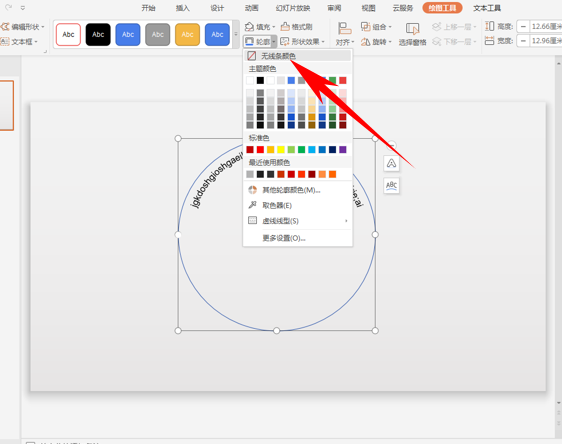
这样,一个上弯弧的弧形环绕的文字就制作完毕了,可以拉动圆形形状来随时调整文字的弧度大小。
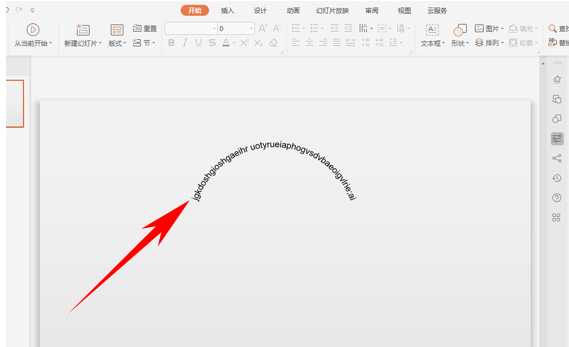
很多朋友会疑惑,直接添加文本框,设置文本效果不行吗,如下图所示,左边的就是文本框设置完毕后的,两边的文字很容易不对称,而利用圆形制作的,不管输入的文字多少,文字大小,只要拉动圆形,都可以呈对称状态。
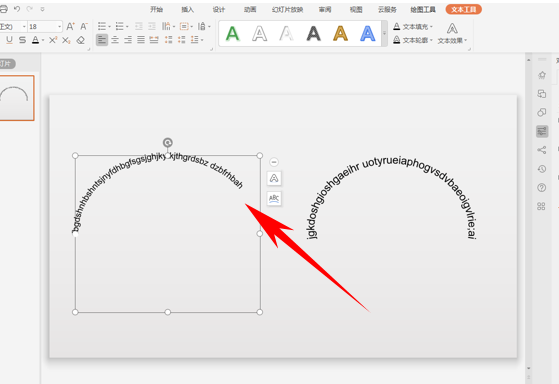
那么,在WPS演示文稿当中,利用圆形制作弧形环绕的文字的方法,是不是非常简单呢,你学会了吗?
 下载文档
下载文档
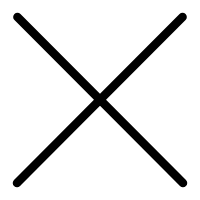
选择支付方式:
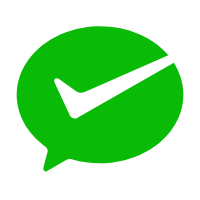 微信支付
微信支付付款成功后即可下载
如有疑问请关注微信公众号ggq_bm后咨询客服