 下载文档
下载文档
当老师想出一份选择题考卷时,可以通过邮件合并功能快速制作试卷,具体该如何操作呢?

▪首先准备一套试卷内容的数据源表格,表格中包括题号,题目,和选项,准备好后将表格保存为XLS格式,然后打开WPS文档。
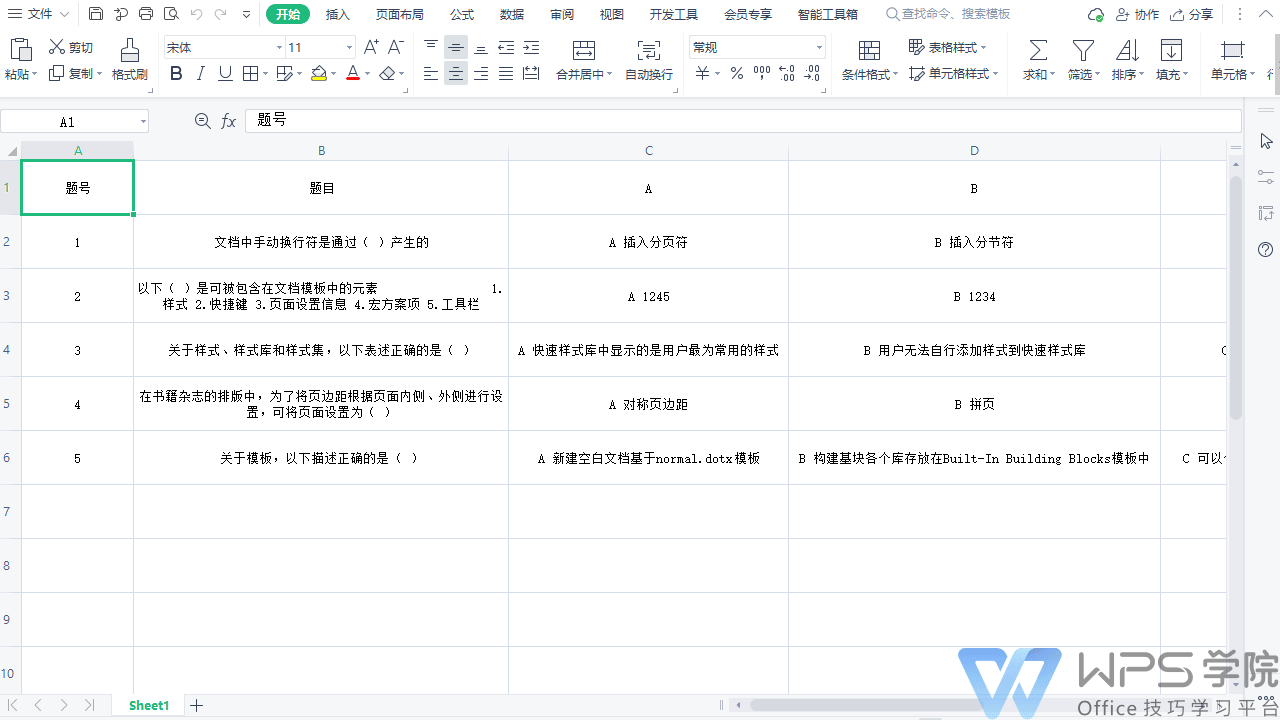
▪第一步:点击「引用」选项卡下的「邮件」按钮,选择打开数据源将格式为XLS的试卷内容数据源表导入至文档内。
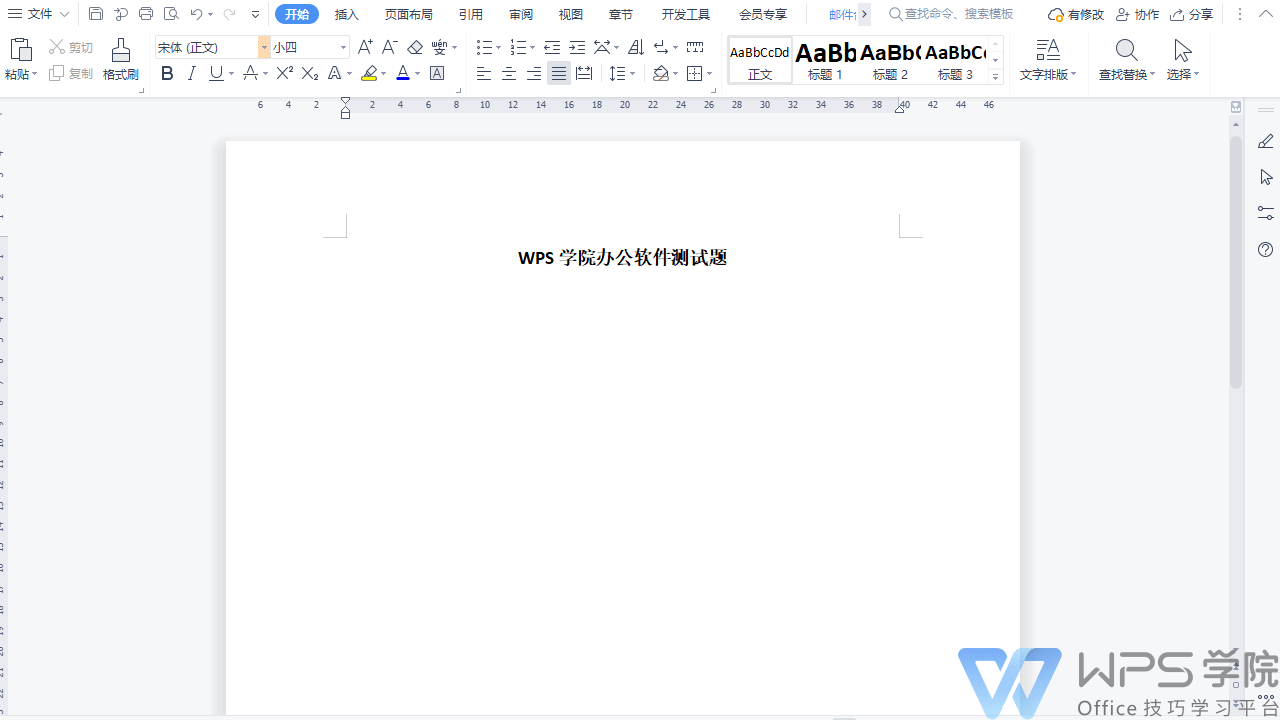
▪第二步:点击「插入合并域」-「题号」-「题目」,题号与题目之间插入英文「句号」,再换行在下方依次插入四个选项。
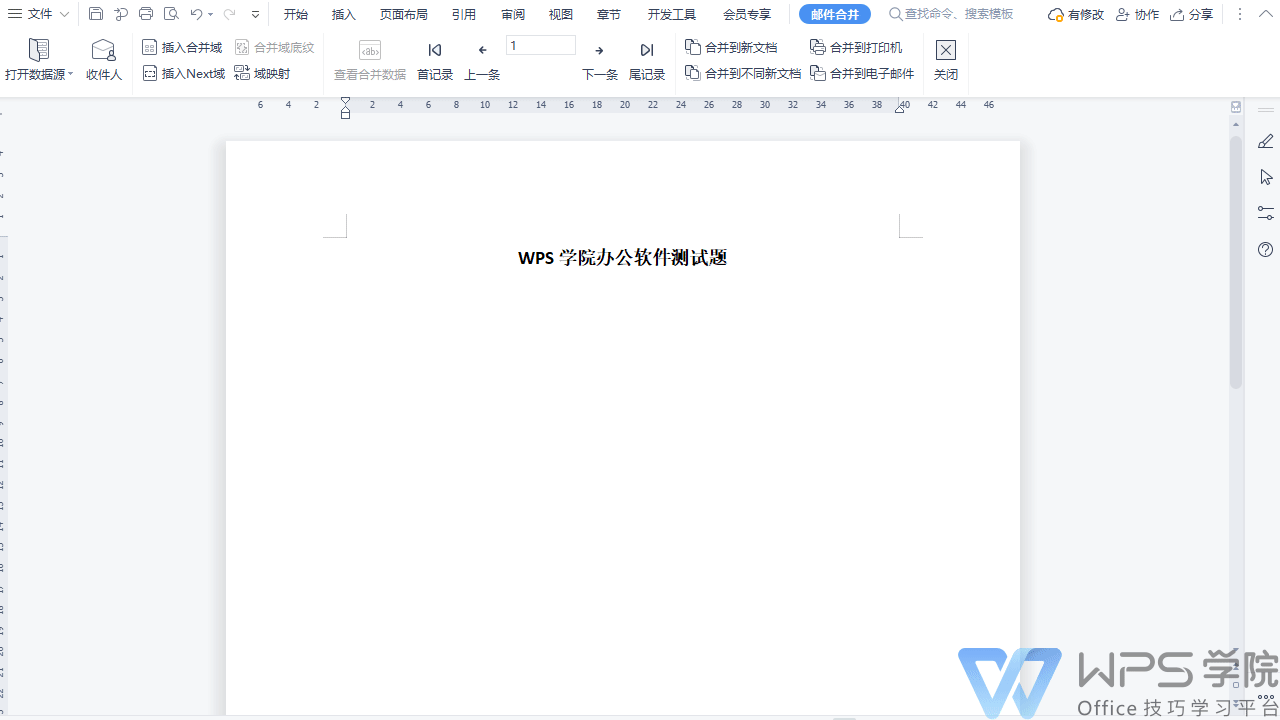
▪第三步:框选文本,对字体行距等做简单的排版调整,接着在选项下方「插入NEXT域」,需要注意,在插入NEXT域时确保查看合并数据处于关闭状态,否则无法看到NEXT域代码。
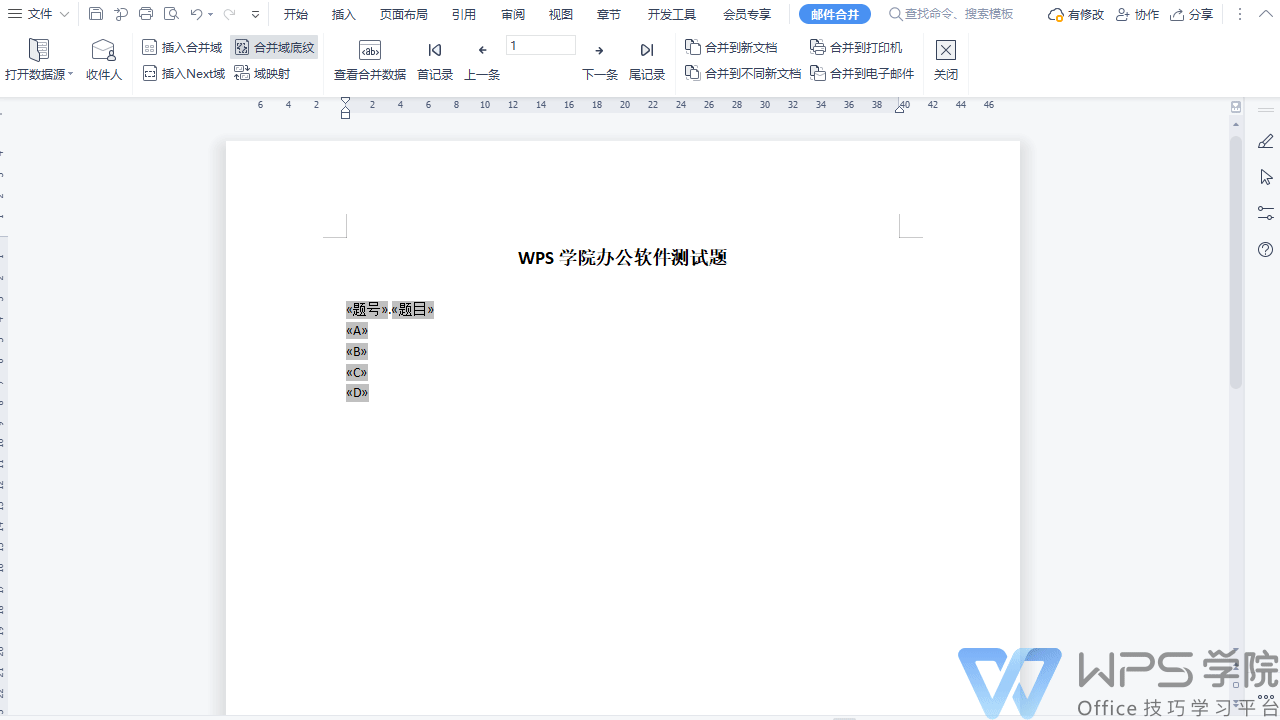
▪第四步:复制粘贴排版好的域名称,直至占满页面,此时再点击「合并到新文档」即可,最后对存在格式偏差的部分题目做调整就可以了。
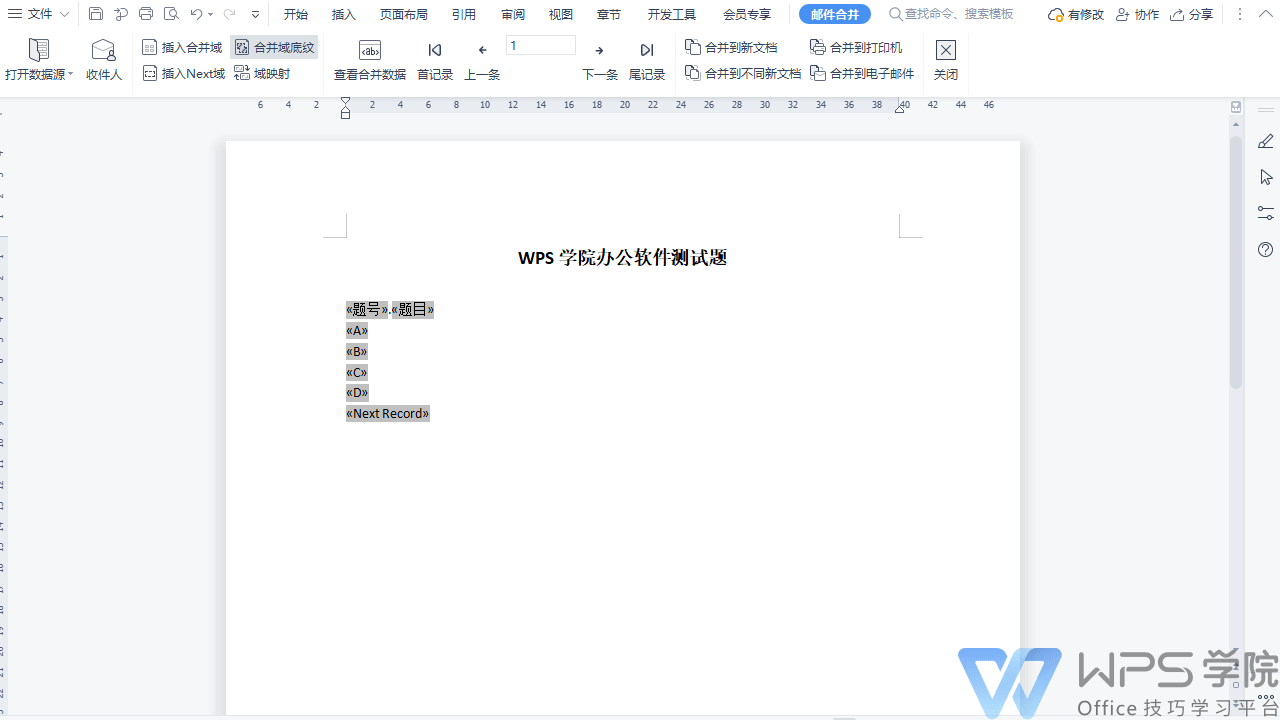
 下载文档
下载文档
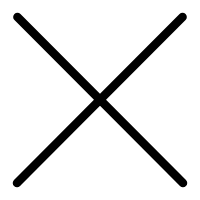
选择支付方式:
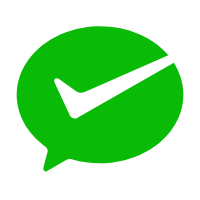 微信支付
微信支付付款成功后即可下载
如有疑问请关注微信公众号ggq_bm后咨询客服