 下载文档
下载文档
大家好,今天这篇文章教给大家一个非常实用的小技巧,就是一次性批量调整Word里的图片尺寸和大小。有很多朋友,在调整图片大小时都是一张一张的调整,这样下来效率是非常的低的,所以今天小编的这个小技巧,大家可一定要学会哦,一起来看吧!
首先我们在顶部的工具栏中选择插入下方的图片按钮,具体操作如下图所示:

>>免费升级到企业版,赠超大存储空间
然后我们选择几张我们需要插入的图片在这里呢,我先选择两张,我们可以按住键盘上的Ctrl,同时选择两张照片:

>>免费升级到企业版,赠超大存储空间
插入之后,我们继续按住Ctrl,将两张照片同时选中,如下图:

>>免费升级到企业版,赠超大存储空间
这个时候我们拖动其中一张照片使其改变尺寸和大小,另一张照片也会跟着改变同样的尺寸和大小,当然我们也可以用工具栏中的具体的高度宽度来设置哦:

>>免费升级到企业版,赠超大存储空间
那么在Word中批量调整图片尺寸大小的这个小技巧,大家都学会了吗?

 下载文档
下载文档
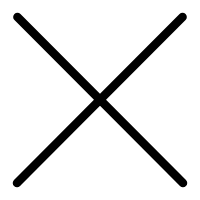
选择支付方式:
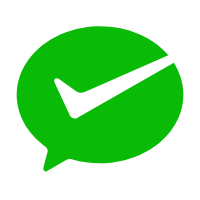 微信支付
微信支付付款成功后即可下载
如有疑问请关注微信公众号ggq_bm后咨询客服