 下载文档
下载文档
我们在利用Excel表格进行日常办公时,经常需要制作各种各样的表格,当我们的表格当中发现很多负数的时候,为了标记它们,我们可以将负数设置为红色,但一个一个的设置总会很麻烦,今天我们就来教大家,如何在Excel表格当中将负数批量的设置为红色,具体怎么操作呢,一起来学习一下吧。

首先,我们看到如下表格,数据里包含负数。

选中所有数据,单击右键选择设置单元格格式。

弹出单元格格式的对话框,在分类当中选择数值,然后在负数的对话框当中选择最后一行中负数红色字体,单击确定。

然后,我们将小数位数设置为0,单击确定。

然后我们看到,所有的负数都变为红色了。

那么,在Excel表格当中,将数据中的负数批量设置为红色字体的方法,是不是非常简单呢,你学会了吗?
 下载文档
下载文档
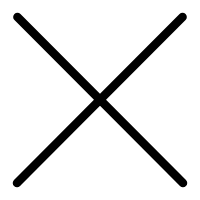
选择支付方式:
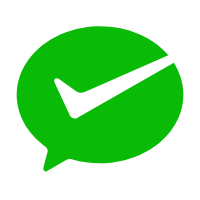 微信支付
微信支付付款成功后即可下载
如有疑问请关注微信公众号ggq_bm后咨询客服